Sidebar
Table of Contents
[Add-on] Blender to HPL3
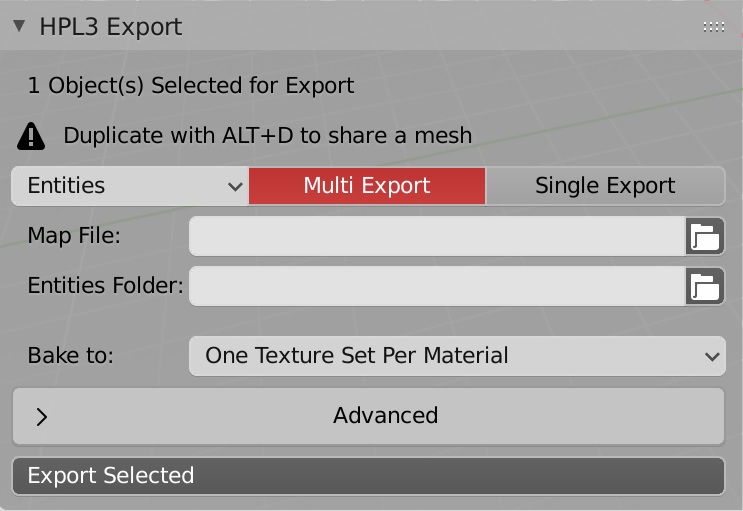
https://github.com/cadehaley/BlenderHPL3export
To Download: (GitHub → “Clone or Download” → “Download ZIP”)
HPL3 Exporter Version 2.0
This addon allows you to model anything from single assets
to entire maps within Blender, and synchronize them to an HPL3 engine map,
automatically creating and configuring textures, material, and entity files
for a fast iteration process. The script is also capable of removing objects
from the HPL3 map which have been removed in the Blender scene,
exporting rigged and animated objects, and baking
lighting onto scene objects.
INSTALLATION (Requires Blender 2.80 Beta or later)
1. Copy “io_export_hpl3.py” and the “nvidia” folder to Blender's addons
directory (“…/Blender/2.80/scripts/addons”)
2. Open Blender, go to Edit > Preferences > Add-ons > Search “hpl3”
3. Check box next to “Import-Export: HPL3 Export” and press “Save Preferences”
4. Exit window and go to the Tools bar in the left side of the 3D View. Drag
the width of the Tools bar out to set fields, and press T to hide the tools
bar at any time. Have fun!
Important usage notes
On export, the subdirectory and mesh file will take this name (“Suzanne.dae”), and having name conflicts in HPL3 can cause the wrong textures to load. The “Object Name” does not matter as much, and will be used to name that instance of the object when placed in the map.
- Rigged Meshes: Use “Single Export” when you have an animated mesh broken into separate objects (e.g. shirt, head, hair) that are deformed by the same armature (skeleton). Exporting meshes that are deformed by different armatures to one file/entity is not supported by HPL3 and will produce unexpected results.
- One Texture Set Per Material: When baking multi-material, think of each material as having its own UV set. Faces assigned to Material A cannot overlap in the UV editor with other Material A faces, though it is ok (even recommended) for faces assigned to Material B to use up the full UV space, since it won't matter if a face from Material A overlaps with a face from Material B.
- Instancing: Use
Alt+Dto create copies of an object in Blender to place around a map, since they will point to the same “Mesh” datablock. Using Copy/Paste or Shift+D creates a new “Mesh” datablock every time, and therefore a new .dae and .dds file on export, leaving you with multiple repeat numbered .dae and/or .dds files taking unnecessary space on export.
Troubleshooting
- If texture is black or has black parts, make sure UV faces are within the square UV boundary. Texture baking requires that each material use a single
Principled BSDFnode and that all UV faces lie within UV coordinate bounds. - In the Level Editor, if objects fail to appear after pressing the button to reload static object or entity changes, try exiting out of the editor and reloading your map to make objects appear properly again.
BUGS
For any questions or to report any bugs, message me @cadely on the Frictional Games Discord or on frictionalgames.com/forum
