−Sidebar
hpl3:engine:model_export
−Table of Contents
Model Export
HPL3 mainly uses Collada for importing models into the engine binary format, so this guide will only be about the Collada format (.dae). First of there will be some general information that concerns all 3d modelers. After that there will be some more specifics for the mayor packats
General
Setup
Units
Before doing any modelling, make sure that the units are properly set up. It is recommended that 1 unit equal 1 meter. It is also okay that 1 unit = 1 centimeter, but then a 1 meter high object needs to be 100 units high and so on. The engine will automatically adjust any data according to how the units are set up.
When working with animated objects the unit scale must be the same for the mesh and the animation. If they are different the animation will scaled incorrectly, causing the mesh to expand or shrink when animated.
Modelling
Setting Material
Always set the diffuse texture of the editor-material to have the same name as the engine-material (.mat) you want it to have. This is best accomplished by always letting the diffuse texture for the material have the same name as the engine-material (e.g. “dirt_road.dds” and “dirt_road.mat”). What happens when the model is loaded is that the engine checks the diffuse texture for the current submesh and then replaces the extention (eg “.dds”, “.tga”, etc) with “.mat” and then tries to load a material with that file name.
Note: When using the modelviewer, it will automatically create the “.mat”-file if one does not exist, and thus an engine-material does not need to be created by hand if the names of the texture are set up as described here.
Multiple Materials
In order to have a mesh with multiple material you must have several submeshes (or whatever the name of discrete objects in the editor) each with its own material and with different names of the diffuse texture. For example say you are making a character that requires a two materials, one for the hair and one for the body. You then first need to make sure that the hair and body are separate submeshes, then give each one their own material. The body's material can then have the diffuse map: “character_body.dds” and the hair's material can have “character_hair.dss”. The engine will now use two different materials to load this character.
Note that this is the only way to go about! It is not possible to have polygon-IDs or whatever tricks the editor might have. One submesh can only have one material!
Animation
Maya
Setup
Collada exporter settings
Here is how the export tool should be set up:
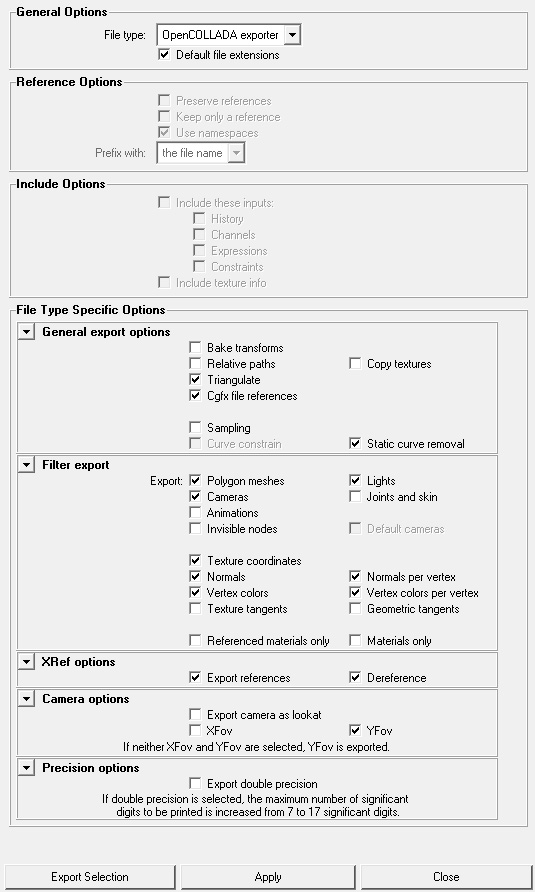
(Click for large version)
Note: If you are using a newer exporter there could be issues with scaling, especially with detail meshes. Solution is to set the units to “Centimeters”.
Modelling
Material fails to export
If the model gets exported without any material check if any of this helps:
1) Check so that “intitialshadingGroup” has not been connected to the model. If it has been, then simple set the same material to the model again and the problem will go away.
2) Check so that two materials have not been set on the same mesh. For having a mesh with multiply material see General/Modelling/Multiple Materials
Animation
Looped animations
It is prefered if looped animations are exported so that they have the same keyframe at the first and last position. This will guarantee that they are looped correctly.
Additional animation setup
Additional information about the animation can be setup by adding a .anm_info file with the same name as the animation. This file can be used to specify advanced settings that might be hard to get correct when exporting. The anm_info file is stored as an xml document.
Bone Setup
Information about which bones should be active for the animation can be specified in the file. You can either include or exclude bones. Each bone is specified with a name (wildcard allowed) and if it should affect all the children of the bone(s).
Here is an example of some XML code.
<AnimationInfo>
<BoneSetup>
<!-- Start by exluding all bones from this anim -->
<Exclude Bone="*" />
<!-- Then include the top of the left arm and all its children -->
<Include Bone="j_L_Arm_1" Children="true" />
<!-- Then exlude the lower part of both arms using a wildcard -->
<Exclude Bone="j_*_Arm_3" Children="true" />
</BoneSetup>
</AnimationInfo>
3DS Max
Modelling
Animation
Modo
Modelling
Mesh Setup
Every submesh in the scene need to have its own mesh layer and material for the texture and properties to be exported correctly.
Triangulate
The export tool does not triangulate the mesh autoatically so before exporting, you must enter geometry/polygon/triple in order for everything to be triangulated.
Unit Setup
It is important to have your grid/units set up correctly so that the scale of the meshes you create are 1:1 with that of the game's unit size.
To do this, navigate to the System drop-down>Units:
Unit system: Game Units
Default unit: Game Units
Meters per Game Unit: 1.0
Coordinate System: Up=Y
Animation
For animation it is highly recommended that you use the FBX format. Whilst it is possible to use collada .dae, the setup is tedious and output has mixed results.
FBX format setup:
Before exporting there's a couple of settings you should make sure are set in order for the pipeline to be smooth.
Open System>Preferences and under File I/O, select FBX I/O.
Export Version: FBX 2013
Export type: Export Selection with hierarchy
Save as text format: no
Save only animation: no when exporting mesh / yes when exporting animation
Save cameras: no
Save lights: no
Save materials: yes
Save polygon parts: yes
Save selection sets: no
Save mesh smoothness: yes
Save morph maps: no
Save animation: no when exporting animation / yes when exporting animation
Sample animation: yes when exporting animation
Exporting an animated mesh is broken down into two parts. First you need to export the mesh which has all the polygons and material information. Basically what is rendered.
The mesh must have a bone skeleton and has to be skinned/rigged to it
Once your rigged mesh is exported you then have to export the animations. The animations should be exported as separate files for each action (walk, run, etc) and be in a folder named “animations” next to your .fbx.
The animation files will just contain bone and keyframe data, and no rendered meshes.
Exporting a skeletal mesh without animations:
To export the mesh you wish to animate, you should check your export settings (seen above), make sure the following options are set:
Save only animation: no
Save animation: no
Make sure your meshes are triangulated.
Select all mesh and bone items (double-click your root bone to select all connected). Only selected items will be exported.
Then File>Export as…>autodesk FBX 2013
Exporting a skeletal animation:
Now it's time to export your animations. Again check your export settings (seen above) and make sure the following options are set:
Save only animation: yes
Save animation: yes
Sample animation: yes
Select all bone items (double-click your root bone to select all connected). Only selected items will be exported.
Then File>Export as…> autodesk
FBX 2013
Blender
Modelling
Triangulate
Currently you have to triangulate the model before it can be exported, there is no export only triangulate.
Animation
hpl3/engine/model_export.txt · Last modified: 2018/12/04 07:47 by nebej














